Windows7は最初からWPSに対応しているので、バッファロー独自の「AOSS」や、NECの「らくらく無線スタート」のように専用ソフトをインストールする必要はありません。バッファローやNECの親機でもWPSに対応しています。
設定例
Windows7搭載ノートパソコン(子機)と、WiMAXルーター「Aterm WM3600R」(親機)を例に接続方法を解説します。
1.両方とも電源を入れ起動させる。(Aterm WM3600Rは初期の認証設定済み)
2.パソコン側で、親機一覧からWiMAXルーターの親機名(SSID等)を選択し、パスワード(暗号化キー等)入力待ちにする。親機名はルーター本体裏に書いてある。2つあるので、暗号強度の高い上側を選択。
3.WiMAXルーターの「SET」ボタンを長押しする。電源ランプが点滅し始めたら指を離し、自動設定が終了するまで待つ。約10秒。
親機のWPSボタン例
4.電源ランプが緑点灯になったら完了。リンク速度はタスクマネージャーで確認できます。画像では65M。リンク速度は、無線部分の通信能力を表します。実際は、無線制御分があるので半分くらいになります。Windowsタスクマネージャの出し方
ちなみに、ネットワーク使用率とリンク速度から現在の通信速度が分かります。
例えば、「ネットワーク使用率:2%」、「リンク速度:65Mbps」なら「1.3Mbps」です。
PCでインターネットの接続認証をしている場合
増設する機器(子機)と親機はつながっても、インターネットにはつながりません。インターネットにつなげるには次の作業が必要です。
- 親機をルーター設定にする (普通、スイッチがある。「ON」「RT」)
- 親機にアクセスしてプロバイダーの認証設定をする
- 既存PCの認証ソフトをアンインストールする
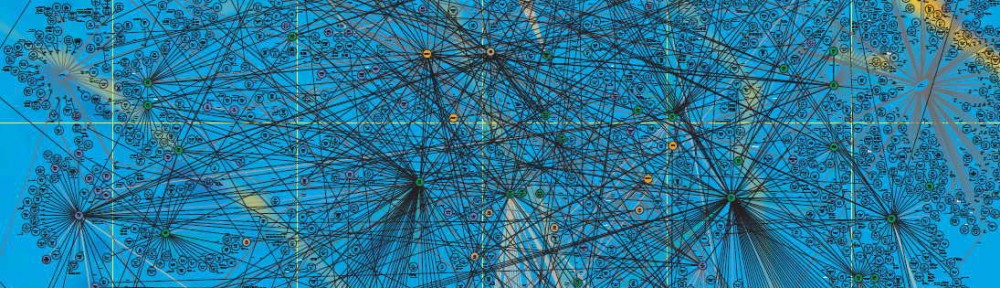



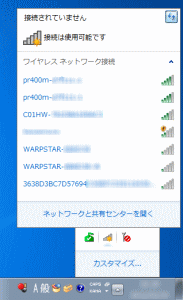
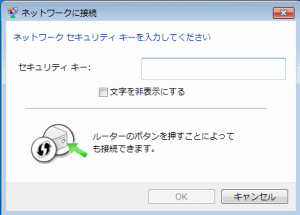

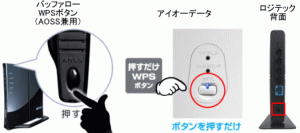

ピンバック: 初めての無線親機 - 無線LANルーターの設置方法 | ネット回線節約.com