Android(アンドロイド)は最初からWPSに対応しているので、バッファロー独自の「AOSS」や、NECの「らくらく無線スタート」のように、専用ソフトをインストールする必要はありません。バッファローやNECの親機でもWPSに対応しています。
設定例
GoogleのAndroidタブレット「Nexus7」(子機)と、WiMAXルーター「Aterm WM3600R」(親機)を例に接続方法を解説します。Nexus7の初期設定は手順が違います。こちらで解説しています。
1.両方とも電源を入れ起動させる。(Aterm WM3600Rは初期の認証設定済み)
2.Android端末を次の順に操作して行き、親機のWPSボタン待ち状態にする。
「ソフト一覧」→「設定」と押す。
「無線とネットワークのWi-Fi」を押す。
「WPSのマーク」を押す。
親機のWPSボタン押し待ちになる。
3.WiMAXルーターの「SET」ボタンを長押しする。電源ランプが点滅し始めたら指を離し、自動設定が終了するまで待つ。約10秒。
親機のWPSボタン例
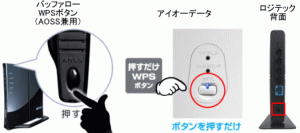
4.電源ランプが緑点灯になったら完了。WiMAXルーター(親機)に無線接続されると、電池マークの隣に無線LANの電波強度を表す灰色のマークが出ます。そこが水色になったらネット接続が完了です。灰色のままでは無線親機に接続しただけで、ネットには繋がっていません。

PCでインターネットの接続認証をしている場合
増設する機器(子機)と親機はつながっても、インターネットにはつながりません。インターネットにつなげるには次の作業が必要です。
- 親機をルーター設定にする (普通、スイッチがある。「ON」「RT」)
- 親機にアクセスしてプロバイダーの認証設定をする
- 既存PCの認証ソフトをアンインストールする




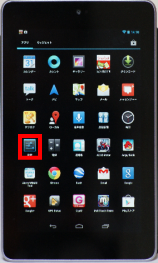
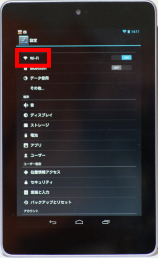
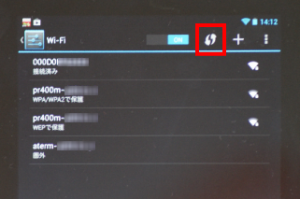
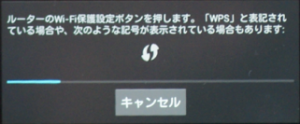

ピンバック: ボタン一発!無線LAN接続 Wi-Fi標準「WPS」で簡単操作 - Android編 | ネット回線節約.com : ちゅどん道中記