Wi-Fi機器共通の接続方法 (セキュリティ設定)
最近の無線親機は、昔と違って、セキュリティ設定が簡単になりました。
基本は、2ステップで完了
1.ノートパソコンやスマートフォン等の子機側で無線親機の一覧を出し、親機の名前を選択する。
画像例 : Windows7 iPhone/iPod touch
2.親機のパスワードを入力する。
これで、次回から自動的につながるようになります。
親機の名前とパスワード
親機本体の横か底、又は、電池カバーを外した所にあります。
無い場合は、親機本体にアクセスして確認します。アクセス方法は親機の説明書をご覧下さい。
親機名 : SSID、ESS-ID、ネットワーク名、等
パスワード : 暗号化キー、暗号鍵、KEY、等
パスワードは主に2種類
- WPA-PSK(TKIP)、WPA2-PSK(AES)
- WEP(128WEP)
親機一覧に所有機器の名前が2種類表示されている時は、安全性が一番高いWPA2-PSK(AES)の親機名を選択して下さい。任天堂のDSなどは、ゲーム機がWEPしか対応してません。
似た文字
b(Bの小文字) - 6(数字)
q(Qの小文字) - 9(数字)
l(Lの小文字) - 1(数字)
o(オーの小文字) - 0(数字)
PC個別認証
PCでプロバイダー認証している場合、無線LANのセキュリティ設定が済んで、増設する機器(子機)と親機がつながっても、インターネットにはつながりません。インターネットにつなげるには、PC個別認証を止めて、ルーター認証に変更する必要があります。作業は次の3点です。
- 親機をルーター設定にする (普通、スイッチがある。「ON」「RT」)
- 親機にアクセスしてプロバイダーの認証設定をする
- 既存PCの認証ソフトをアンインストールする
パスワード入力を自動で行う機能
親機ボタン方式
親機のボタンを長押してパスワードを子機に送信する
■ Wi-Fi標準規格 WPS
Windows7やAndroidが標準対応。パスワードを入力する代わりに、親機のボタンを押すだけ。対応機種は箱に上記のマークが付いていたり、「WPS」と表記されています。
■ メーカー独自機能
各社の専用ソフトをインストール必要がある。
- バッファロー 「AOSS」
- NECアクセステクニカ 「らくらく無線スタート」
QRコード方式
子機で2次元バーコードのQRコードを読み取って設定する。
その機器の専用QRコードと、専用ソフトのインストールが必要。
- NECアクセステクニカ 「AtermらくらくQRスタート」
- アイ・オー・データ機器 「QRコネクト」
AOSSボタンでゲーム機をつないだら、PCがつながらなくなった
携帯ゲーム機などを無線接続する為に、バッファロー独自の自動設定機能「AOSS」を途中から使うと、今まで使っていたパソコンなどが無線接続できなくなる事があります。ゲーム機に対応した暗号化方式に変わってします為です。その場合は、親機にアクセスしてAOSSを止め、元の暗号化方式を選択し直すか、新しい暗号化方式の親機名とパスワードを、つながらなくなった子機側に設定します。元に戻すとゲーム機はつながりません。ゲーム機に合わせると暗号強度は低下します。
最近の無線親機は、同時に2種類の暗号化方式に対応できるので、このような不具合はなくなりました。



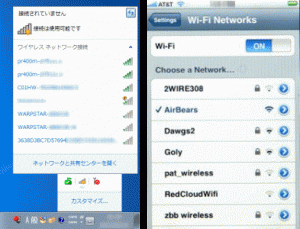
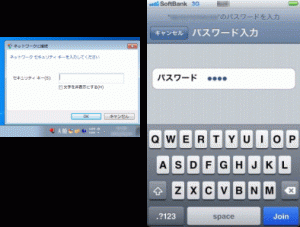
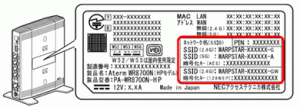
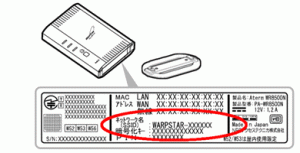
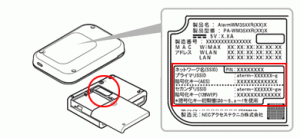

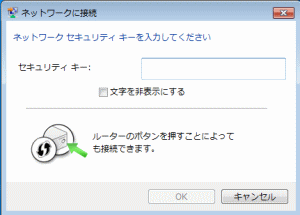
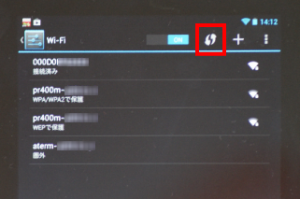
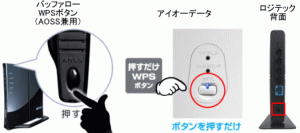

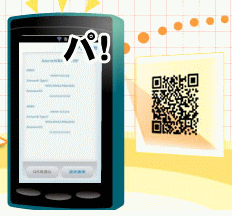
ピンバック: 450Mの無線親機にすると速くなるのか – 無線LANルーターの選び方 | ネット回線節約.com