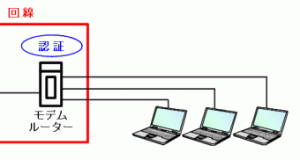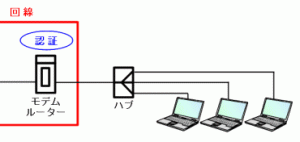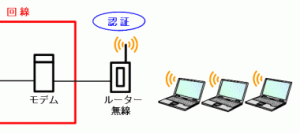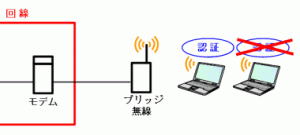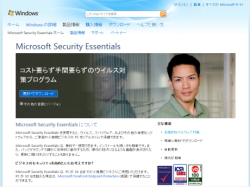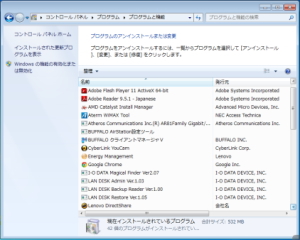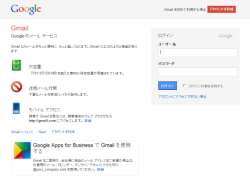有名メーカーのウイルス対策ソフトがタダ。更新もタダ。
再セットアップ・ディスクの作成
いわゆるリカバリするための物です。もしもの時に、HDDが生きていればHDD内のリカバリデータを使ってリカバリできますが、HDD自体が故障した時は、HDDを交換後、このディスクを使ってリカバリできます。メーカーでも5000円位で売っている物です。
専用ソフトがインストールされていますので、それを使って作成します。
画像例 lenovo
DVDディスクを入れて、専用ソフトを起動し、表示に従って操作すれば作成できます。1時間ぐらい掛かります。万が一に備えて2組あると安心です。
インターネットの接続
まず、モデムやルーターにパソコンをつないでみます。次の図の様に、それらの機器内でプロバイダーの認証が済んでいる場合、パソコンでインターネットの設定をする必要はありません。つなぐだけでインターネットが利用できます。
無線LANは、無線接続の設定が必要になります。
つなぐだけでインターネットが利用できない時は、PC個別に認証している状態から、上の図の様にルーターで認証する方式に変更すします。
変更点
- ルーターにアクセスして、インターネットの認証設定
- 既存PCの認証ソフトをアンインストール
無料のウイルス対策ソフトに入れ替え
今は、マイクロソフトがウイルス対策ソフトを無料で出しています。更新も無料です。
これを利用するには、まず、インストールされているウイルス対策ソフトのお試し版を削除します。削除しないと、ウイルス対策が2重になって、起動が異常に遅くなるなど不具合が発生します。
削除は、コントロールパネルを開き、「プログラムのアンインストール」をクリック。
インストールされているソフト一覧から、ウイルスソフトの名前を探してクリックし、削除します。
アンインストール後、マイクロソフトのウイルス対策ソフトをダウンロードし、インストールします。Windows8なら、最初からOSに入っていますので、ダウンロードの必要はありません。Windows Defenderを有効にします。
メールの設定
- Webメールを使う
ブラウザ上で利用するメールです。パソコンのメールソフトに設定しなくても利用できます。詳しくは、メールアドレスを発行しているプロバイダーのサイトにあるヘルプをご覧下さい。
- 検索サイトの無料メールを使う
グーグルのGメールや、ヤフーなどがの検索サイトが、メールアドレスを無料で提供しています。これらを利用すれば、ネット接続をプロバイダーに縛られなくなります。Webメールが主ですが、メールソフトに設定して利用することもできます。
- メールソフトに個別設定して使う
大概、プロバイダーのサイトに詳しく解説されています。「プロバイダー名 メール 設定」で検索してみて下さい。
OS更新ファイルのインストール
インターネットにつないでおけば、自動で更新されます。時々、再起動が掛かる事があります。
手動で開始させるには、「Windows Update」をクリックすれば、その画面が出てきます。